こんばんは、みりんです。
私は最近部署異動を経て、企画部のいわゆるwebマーケターになりました。それまで営業部署に所属していたので、業務内容がガラリ165°くらい変わったのですが…
最初は周りのスピード感(話のテンポ、一つ一つのタスク遂行時間など)に全くついていけず、毎日泣きそうでした。
勤務時間内に終わらせることが出来ない日々が続いたのですが、会社的に時短勤務者の残業は基本的にNGだったので、泣く泣く家に持ち帰り家事・育児のスキマ時間にフォローすること多々…
先輩からは「最初はしんどいかもしれないけど、慣れの部分も多いし、焦らなくてもやってるうちに自然と早くなってくるから大丈夫ですよ」と言ってもらっていました。
ですが実際、年下の同僚たちが涼しい顔で30分でこなしていることを、私は血眼で取り組んで2時間かかっている状態が1ヶ月以上続いた時には、さすがに焦りが…(笑)
部署自体も設立して年数が浅く少人数チームで、集客の目標値も高いので、いつまでも悠長にやっているわけにはいきません。また、周りが優秀で優しく、部署異動できて良かった…と思わせてくれたチームのためにも、なるべく早く戦力になりたいと思っていました。
「作業時間の短縮」のために、部長やチームメンバーに方法を相談していたところ、ある日、OJT的に私の面倒を見てくれていた先輩にこんな事を言われました。
「みりんさんは、マウス作業が多すぎると思う。あと、左手が使えていない」
と。
ちょうどその頃、ツイッターで流れてきた情報から下記書籍の記述を読んでいたこともあり、素直に「あ、私パソコン使えてないんだ」と思いました。
パソコンを使った基本的な仕事ができる日本人は1割以下しかいない
橘 玲(2021)無理ゲー社会 小学館eBooks
かくして、極力脱マウス&ショートカットキーの活用に努めるようになったわけです。その先輩からの指摘をもらってから約1ヶ月後には、KPタスクが終了せず持ち帰って残業するということが無くなり、他の同僚のスピードに追いつくようになりました。
もちろん、作業を繰り返して慣れたから、ということも原因にはあるのですが、ショートカットキーの活用は体感的に私の作業効率を飛躍的にアップしてくれたと感じます。
前置きが長くなりましたが、備忘録も兼ねて私が毎日・習慣的に使うショートカットキーをご紹介したいと思います。ちなみに私はWindows10を使用しています。
Windows10 全体
“alt” + “Tab” :開いているウインドウが一同に並ぶ
これはもしかすると、一般的にPC作業においては基本中の基本でしょうか…しかし恥ずかしながら私、この機能を習慣的に使うようになったのは今の部署に異動してからなのです。
習慣的に使う他、データを参照しながら他のフィールドで企画書を作ったり、データを転記する場合には特に重宝するショートカットキーかなと個人的には思います。それまでどうしていたかというと、狭いデスクトップに手動で各ウインドウサイズを調整して並べたり、物理的に作業フィールドを増やすためにデュアルディスプレイの購入を真剣に検討していました。
しかし、このショートカットキーに慣れてからはどちらも不要になり、一つストレスが無くなりました。大きな机に作業中の資料が見やすく整列されている感覚かつ、あれこれとウインドウを行き来しても自動で整列してくれるので、「散らかしたものを片付ける」というタスクが発生しません。これは意外と大きなことだと思います。
“alt” + “Tab” + “Delete” : 上記で並んだウインドウのうち、選択されたウインドウを閉じる
たくさんウインドウを開いていると、その時必要なウインドウが分かりづらくなるし、PCの動きが鈍くなる原因にもなります。
alt+Tabでアクティブウインドウを一覧にしている状態のまま、方向キーで閉じたいウインドウを選択してDeleteキーを押下すると、ウインドウを最前面に表示しなくてもその場で閉じることが出来ます。小さなことですがスマートです。
“alt”+”F4″:アクティブウインドウを閉じる
上記alt+Tab+Deleteに通じますが、作業していて保存完了などして「このウインドウはもう使わないな」と思ったらこのショートカットキーを使って閉じるようにしています。慣れてくると、もう右上のプラスのボタンをマウスで選択することの非効率さがストレスになってくるほど…(笑)
“Windowsキー” + “方向キー”(←↑→↓):アクティブウインドウの大きさを一定値に変える
例えば、”Windowsキー”+”↑”だとウインドウ最大化。Photoshopなどで画像制作する時は基本フルサイズのウインドウで作業したいので習慣的に使います。あと、Web会議で皆さんの顔を最大限に見たい時なんかも(笑)
Windowsキー+”←”or”→”だとウインドウがデスクトップの半分のサイズの左or右寄せになります。2つのウインドウを並べて作業したいときに、手動よりも早くきれいに並ぶのでよく使います。
“Windowsキー”+”Shift”+”s”:部分的なスクリーンショット
上記3つのキーを同時押しすると画面がやや暗くなり、ポインターが「+」になります。スクリーンショットしたい箇所をマウスでクリックしたままドラッグ→離すと、選択した部分のスクリーンショットが完成します。
コピーした状態になっているので、そのまま任意の場所にペーストすることも出来ます。疑問点や共有したいことがあるけど口頭で説明しにくい場合、この部分的スクリーンショットをメールやチャットに貼り付けて説明補助として使うことが多々あります。
“Windowsキー”+”v”:過去にコピーした分が一覧に出て、その中から選んでペーストする
“ctrl”+”v”は、単に直前にコピーした分しかペーストできませんが、ctrlをWindowsキーに変えるだけで、2つ前にコピーしたものも、それより前にコピーしたものも選択してペーストすることができます。
これはPCを使う万人にとって、有効さを想像しやすいのではないかなと思います。これを知ってから、懸念なくどんどんコピーするようになりました。
フォルダ
“Ctrl”+”Shift”+”n”:新規フォルダ作成
“alt”+”←”:一つ前に参照していたフォルダに戻る
“alt”+”↑”:上の階層フォルダに移動
ブラウザ
※Google Chromeを前提に記載します。
“Ctrl”+”Tab”:一つ右のタブに移動
Googleドライブで管理している共有フォルダもあるので、それを一つのブラウザウインドウに並べていてタブ移動したい時にはマウスではなくこのショートカットキーを使います。
“Ctrl”+”t”:新規タブ作成
タブ(Tab)の”t”だと思いますが覚えやすいです。
サイトに載せる記事を編集する際、分からないことがあるとすぐに押すショートカット。
“Ctrl”+”k”:Google検索
検索(kensaku)の”k”だと思ってます。違ったら恥ずかしいけど私はそうやって覚えてます(笑)大体上記ctrl+tの後に使います。
“Ctrl”+”w”:アクティブタブを閉じる
***********
ざっとこんな感じでしょうか…。今後も需要を鑑みつつ更新・リライトしていけたらと思います。
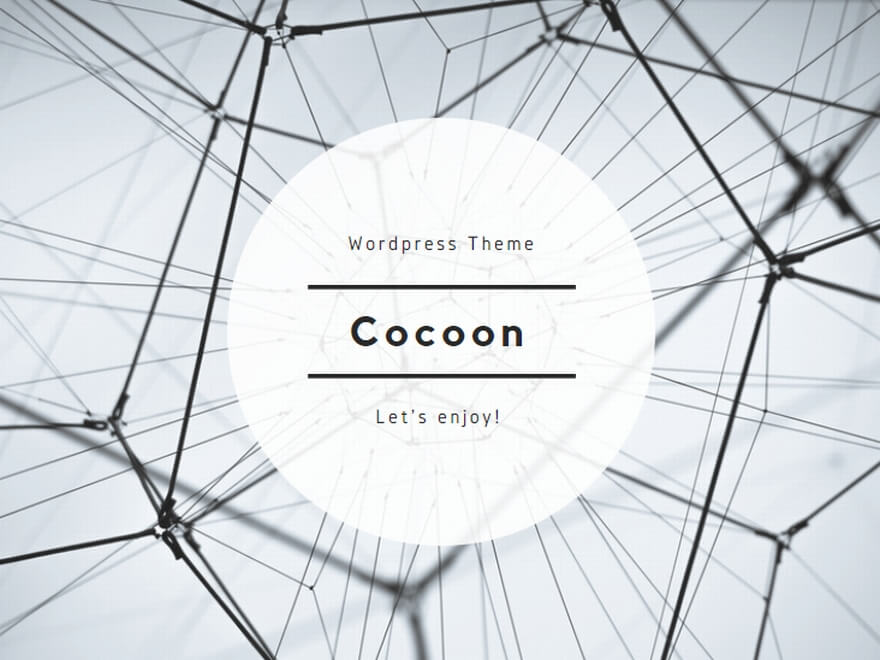

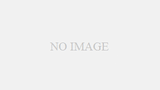
コメント